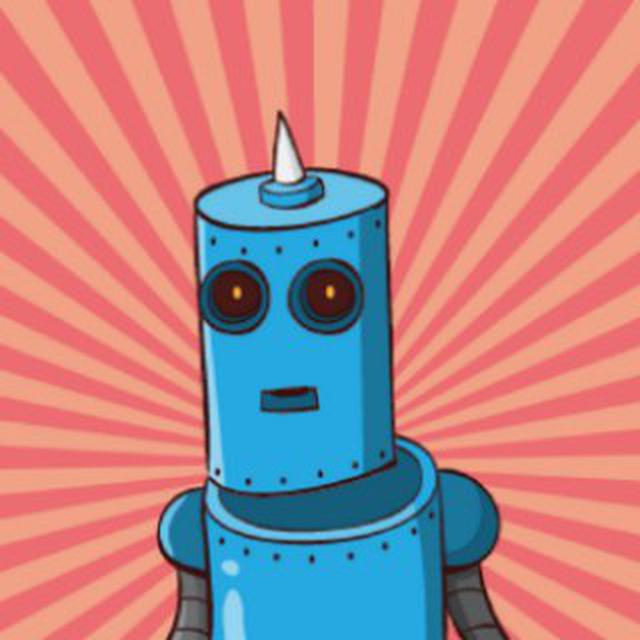Free GSuite! (sorta)
If you’re getting a custom domain for your business/blog/organization/hamster, and need a set of email and productivity apps to go with it, Google’s GSuite is most people’s first choice. For the low price of $5/month you get email (Gmail), online file storage (Drive), online document apps (Docs, Sheets, Slides), chat (Hangouts), etc. And $5/month is a really good price. I don’t deny that at all. However, there are situations where you could use these applications, but can’t really afford/justify to pay the admittedly low price. For example…
I sell graphics
I have a shop on Etsy, called oilygraphics. I sell graphics to people selling Young Living products. I was making these graphics for my wife, and decided I might as well sell them for other people to use. Anyway, one of the differentiators for my products is personalization. I’ll add people names and other info so that they can hand out personalized flyers to potential contacts. Because of this, I like to keep the personalized files organized and on-hand in case someone comes back to me 2 weeks after sending the files saying they need something tweaked or I misspelled their name (😱). And I have a bunch of image files and other assets that I don’t really want muddying up my personal account. And finally, when I am corresponding with customers, either via email or when sending links to Drive where customers can download their files, I’d like to have something more professional looking than [email protected] (that’s not really my email, but you get the idea) showing up.
However, I’m not yet making that much money off the shop yet. I’m still building up a portfolio of products and still needing to purchase different assets (fonts, images, vectors, etc.). So dropping $5/month is something that’s not a huge deal, but not really something I’m wanting to invest in at this point. So, I figured out a way to
GET GSUITE FOR FREE
I hope you enjoyed that clickbait title. Anyway, the process looks like this:
-
Buy a domain (Google Domains is good, and what I’ll show in this tutorial).
-
Grab a free @gmail address. It doesn’t really matter what it is, since no one’s going to see it.
-
Setup your domain to forward email
If you’re using Google Domains, it would look something like this:
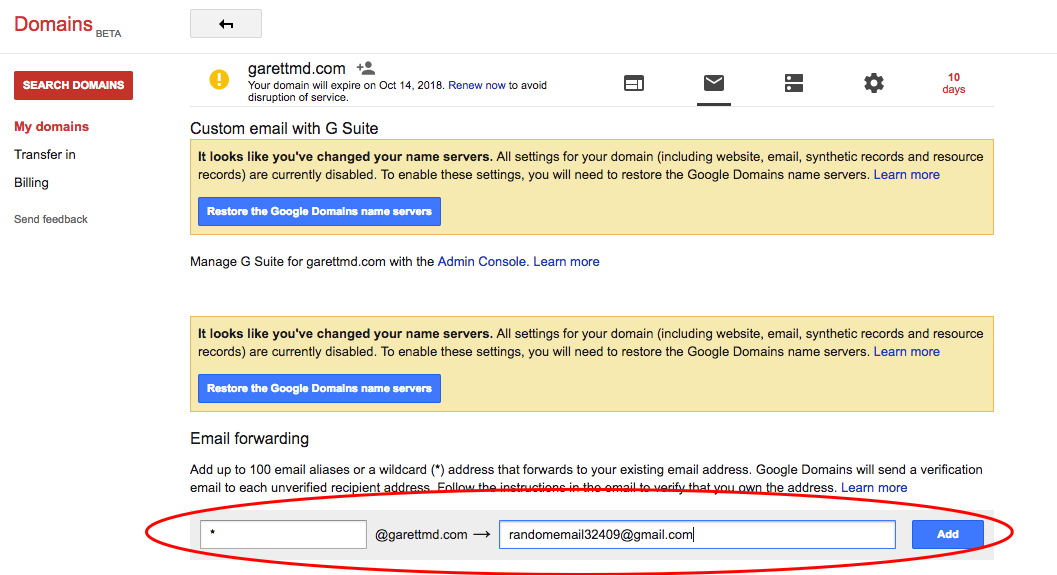
With Google Domains (and conceivably other registrars) You might need to verify your email, in which case, follow the instruction (probably clicking on a link) in the email sent to you
-
The next steps I gathered from this Google Domains help page
-
Turn on 2-step verification for your account. Yes this can be annoying, but seriously you should be enabling this for every account you have (gmail or otherwise) that supports it. It can be as simple as getting a code texted to your phone that you enter after inputting your password.
-
Generate an app password that will let the email forwarding from your domain registrar send emails to your gmail account. For the app, select “Other (Custom Name)”, and enter the full domain name where you’re forwarding emails from (i.e. mycoolsite.com). Write this down somewhere. After you click away from the page, you won’t be able to retrieve the password again. You shouldn’t need to save it for future use after this is all setup, as gmail will save the password indefinitely. And if you ever need to set this up again you can always generate another app password and use that.
-
Then, go to Gmail, select the settings cog in the top right, choose the “Accounts and Import” tab at the top. In the “Send mail” section, choose “Add another email address”.
-
A pop up window will…pop up…and you’ll need to enter your name and email address, then hit “Next Step”
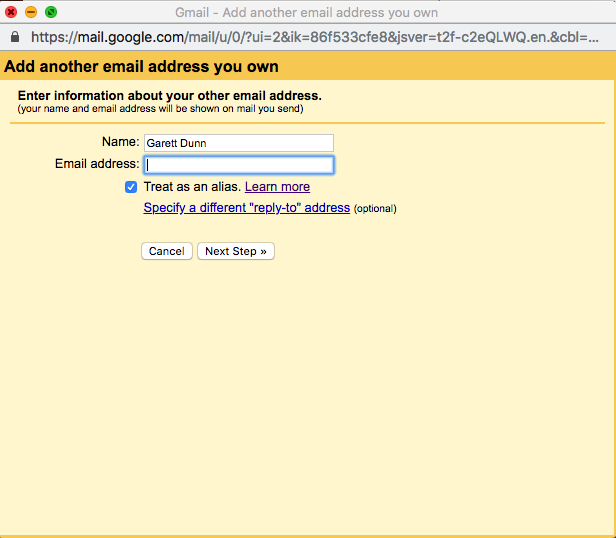
-
On the next screen you’ll need to enter
smtp.gmail.comfor the SMTP server, change the port to 465, enter your gmail address (not the one using your custom domain), and finally enter the app password you generated earlier. Leave the SSL setting on, then hit “Add Account”.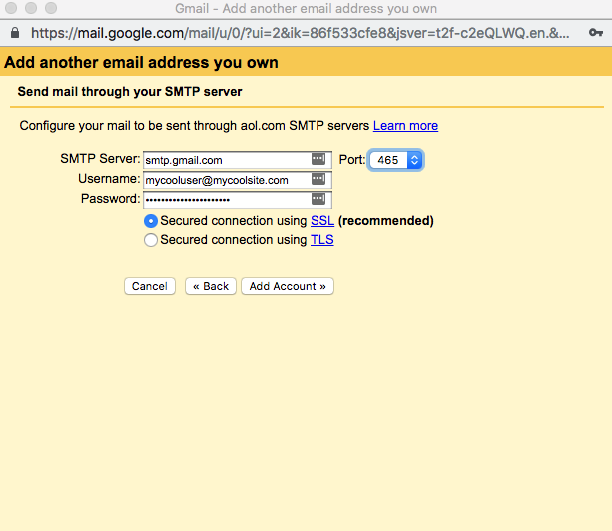
-
-
Rejoice! You now have email forwarding setup. As an optional step, you can setup gmail to always reply using your custom domain email. You can always do this manually, and gmail by default will reply using whatever address it was sent to originally, but I prefer in my case to always have it use my custom email since I’m not really wanting people to use the @gmail address. The setting is under the “Add another email address” option from earlier
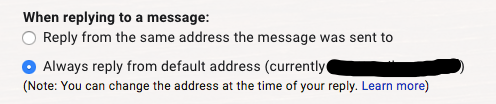
Caveats and Conclusion
Of course, this isn’t a full-fledged gsuite account. Correspondence over email will appear to come from a custom email account, but pretty much anything else won’t. If you share a file from Drive, it will say it’s coming from your @gmail account, not your custom address. And, you know, you still only get the 15GB of storage space, not 100GB+ that you’d get as a paying customer.
But hey! Not bad for free, right?